How to Share Your Screen During a Teams Meeting
Sharing your screen during a Microsoft Teams meeting is a great way to present information, demonstrate software, or collaborate with your team. Here’s a step-by-step guide to help you do it effortlessly.
Step 1: Join or Start a Meeting
- Open Microsoft Teams: Launch the Teams app on your computer or mobile device.
- Join a Meeting: Click on the meeting link or join through your calendar.
- Start a Meeting: If you’re hosting, click on the “Calendar” tab and then “New Meeting” to schedule one or click “Meet Now” to start immediately.
Step 2: Locate the Screen Sharing Button
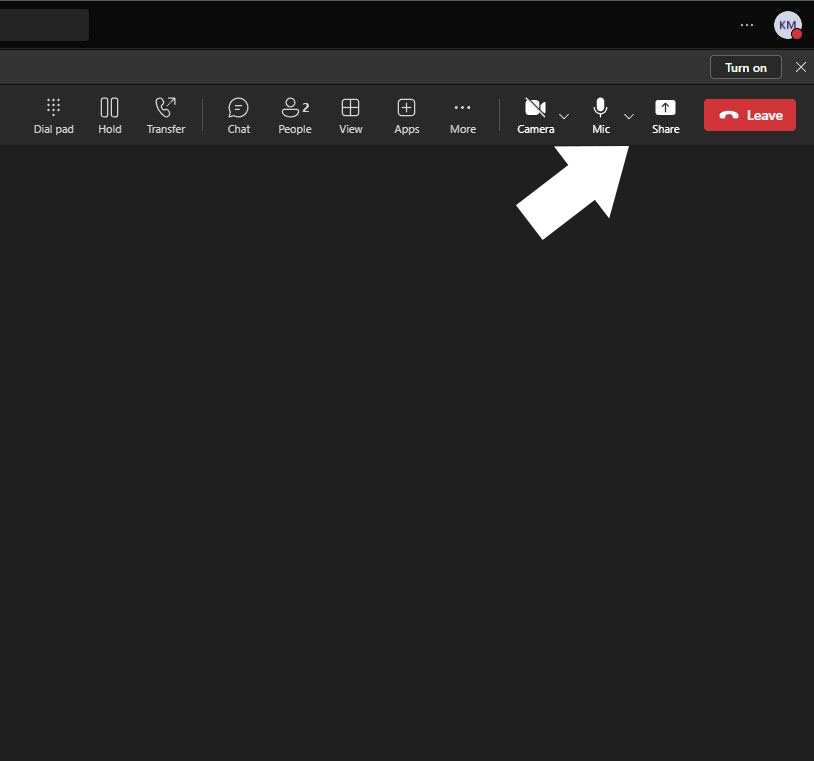
- Meeting Controls: Once you’re in the meeting, move your mouse to reveal the meeting controls at the bottom of the screen.
- Share Content Button: Click on the “Share Content” button, represented by an upward arrow inside a rectangle.
Step 3: Choose What to Share
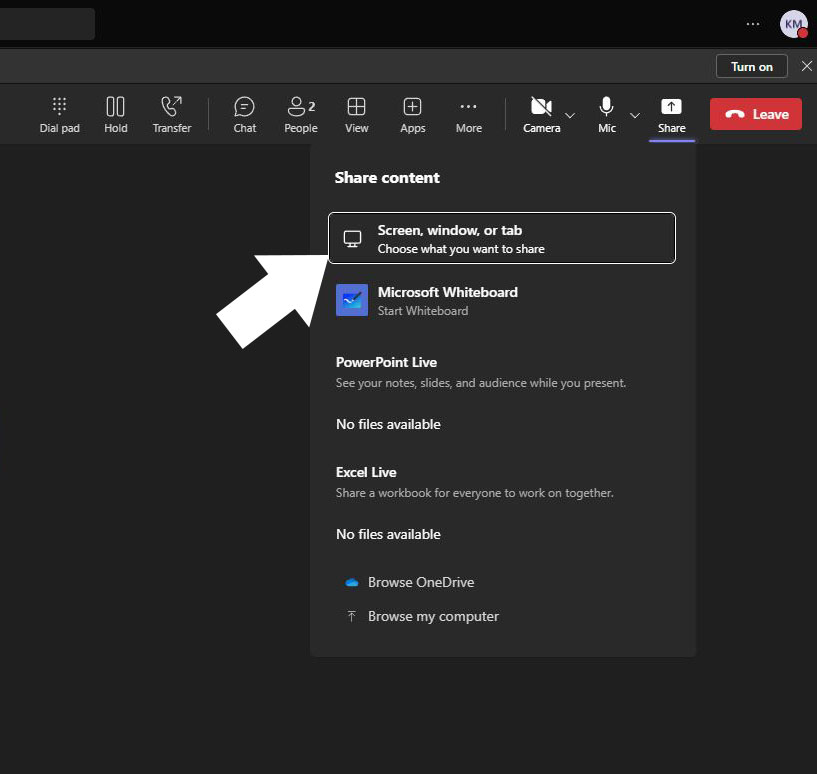
- Desktop: Share everything on your screen. This is useful if you need to switch between multiple applications.
- Window: Select a specific application window to share. This keeps your audience focused on one particular task or document.
- PowerPoint: Share a PowerPoint presentation directly, allowing you to navigate slides within Teams.
- Browse: Share files from your computer or cloud storage.
Step 4: Start Sharing
- Select Option: Click on the option you want to share (Desktop, Window, PowerPoint).
- Begin Sharing: Your screen or content will start sharing immediately with all participants in the meeting.
Step 5: Manage Screen Sharing
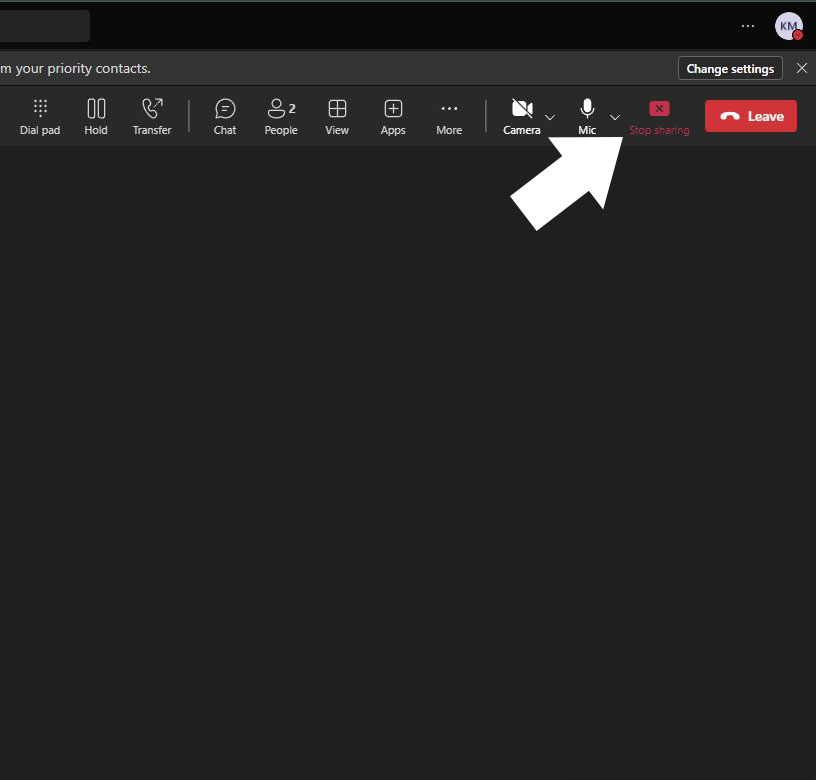
- Stop Sharing: To stop sharing, click the “Stop Sharing” button, which appears at the top of the screen when sharing.
- Switch Content: If you need to switch what you’re sharing, click the “Share Content” button again and choose a different option.
Additional Tips
- Use Multiple Monitors: If you have multiple monitors, you can choose which one to share.
- Annotate: Use the annotation tools to draw or highlight on the shared screen for better clarity.
- Mute Notifications: Turn off or mute notifications to avoid interruptions during your presentation.
Conclusion
Screen sharing in Microsoft Teams is a powerful feature that enhances collaboration and communication. By following these simple steps, you can share your screen confidently and make your meetings more productive. Happy sharing!



